Questo articolo un po' tecnico spiega come rendere accessibile in rete la cartella delle applicazioni dei NAS Synology.
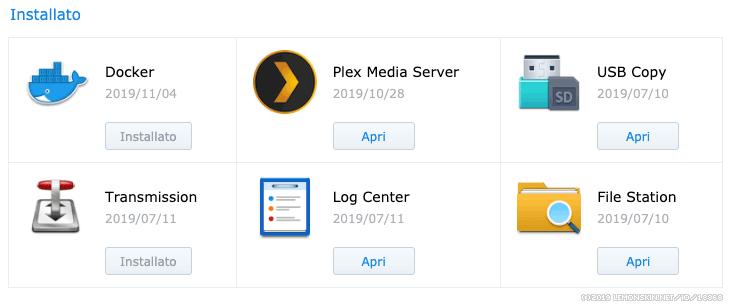
Il problema
Sono un utente Drobo di lunga data. Come molte altre unità Network-attached storage (da cui l'acronimo NAS) permette l'installazione di applicazioni di terze parti. Il vantaggio è che in questo modo si possono svolgere applicazioni senza il bisogno di tenere acceso il computer.
Un esempio può essere la conversione di filmati tramite l'utility Handbrake, oppure configurare un proprio sito web locale sempre online, o anche installare un client torrent e così via.
Può capitare, però, che alcune di queste applicazioni non abbiano una vera e propria schermata di configurazione e si renda necessario accedere manualmente ai file di configurazione.
Ho recentemente affiancato al vecchio Drobo 5N un performante DS718+ e sto cercando di configurarlo come NAS principale.
Drobo, da sempre, consente l'accesso diretto via rete alla cartella delle applicazioni. Il Synology no, per politiche interne.
Certo, ci si può collegare via SSH col terminale ma, essendo io una persona poco tecnica, preferisco modalità di accesso più comode e semplici.
Mi sono così messo alla ricerca di qualche soluzione.
Niente.
L'unico tutorial che ho trovato si riferiva a versioni precedenti del Synology Disk Manager (DSM, il sistema operativo dei Synology) e, di conseguenza, non funzionava sulle attuali versioni.
Così ho cominciato a sperimentare e, quasi inaspettatamente, sono riuscito a risolvere il problema. Lo documento qui per future necessità.
La Soluzione
Ho utilizzato schermate in lingua inglese, in modo che possano essere accessibili a tutti usando la traduzione in basso a sinistra. In ogni caso l'interfaccia è identica per tutte le localizzazioni.
Lanciamo Pannello di controllo e selezioniamo Cartella condivisa:

Premiamo crea per aggiungere una nuova cartella condivisa.

Usiamo "appstore" come nome (o quello che preferiamo, ma poi ricordiamoci di utilizzarlo anche nelle successive istruzioni dell'articolo).

Disabilitiamo il cestino, visto che non ne avremo bisogno.
Premiamo Avanti per tre volte e, infine, Applica.
Diamo al nostro utente i permessi di lettura e scrittura e clicchiamo Ok:

A questo punto il Disk Station Manager avrà creato una cartella fisica sull'hard disk. Il nostro scopo è sostituire quella cartella con un link simbolico, ovvero un puntamento alla cartella @appstore.
Nota: se hai già fatto questa procedura in passato, è possibile che il DSM non ti faccia creare la cartella condivisa perché è già presente un riferimento a "appstore" nella root (molto probabilmente l'alias che andremo a creare più avanti). Eliminalo1Tranquillo, i file importanti di configurazione delle applicazioni si trovano nella cartella @appstore di sistema, non in quel file. Nel caso in cui il Terminale non ti permettesse di eliminarlo, crea una shared folder temporanea (come "_temp", più avanti nella guida), copiaci dentro il file (il comando è qualche riga più sotto) e poi eliminala. con: sudo rm appstore
A questo punto puoi provare a ricreare la shared folder "appstore" e procedere col resto della guida.
Assicuriamoci di avere accesso al Synology via SSH:

Pannello di controllo > Terminale e NSMP > Attiva servizio SSH.
Prima di collegarci, però, creiamo una nuova cartella condivisa temporanea; chiamiamola "_temp". Il procedimento è identico ad "appstore".
L'unico scopo di "_temp" è quello di poter eliminare la cartella fisica "appstore" che il DSM ha appena aggiunto, noi non possiamo farlo a causa degli alti privilegi assegnati dal DSM a quella cartella.2Magari si possono cambiare con chmod ma preferisco le procedure semplici.
Alla fine della procedura la cancelleremo.

Ci troviamo così con due cartelle condivise. Bene, procediamo.
Lanciamo terminale e colleghiamoci al Synology utilizzando il corretto indirizzo IP, che varia da utente a utente:

Entriamo nella cartella volume1, che contiene tutte le cartelle condivise:
cd volume1

Ecco qui le due che abbiamo appena creato. Ora muoviamo "appstore" dentro "_temp":
mv appstore/ _temp/
Bene, ora creiamo un link simbolico al posto della cartella:
sudo ln -s @appstore/ appstore
Il link simbolico ha preso il posto della cartella; accedendoci, entreremo nella cartella di sistema "@appstore".
Possiamo tornare sul DSM ed eliminare la cartella condivisa "_temp":

Confermiamo con la password di sistema e abbiamo finito.
Collegandoci al Synology via afp/smb/nfs vedremo la benedetta cartella @appstore, a cui avremo finalmente accesso per eventuali configurazioni manuali:

Dal momento che questa cartella serve solo in alcune rare occasioni, preferisco non tenerla visibile in rete. È sufficiente aprire la schermata dei permessi (la stessa che abbiamo visto durante la creazione) e bloccare l'accesso al nostro utente.
Bravo!
Grazie!
Bravo un'altra volta! A distanza di tre anni ho avuto bisogno di accedere alla cartella e la procedura ha funzionato. :)
Grazie un'altra volta. :)