
L’Amazfit Bit è un piccolo gioiellino. A una frazione del costo dei fitness tracker più rinomati offre un’autonomia infinita, un grande display always on, un GPS integrato e una discreta integrazione con lo smartphone.
È inoltre possibile personalizzarlo con diversi quadranti aggiuntivi, denominati watchface. Il telefono ne ha una decina preinstallati — alcuni accettabili, altri orripilanti — a cui se ne aggiungono ulteriori dieci tramite l’applicazione ufficiale Mi Fit.
Esistono tuttavia migliaia di quadranti di terze parti, creati perlopiù da entusiasti utenti dello smartwatch. Fino a poche settimane fa, però, solo gli utenti Android potevano installarli, perché sul fronte iOS c’era la desolazione di Smaug.
Quando ormai le mie speranze si erano ridotte al lumicino, ho casualmente scoperto su youtube un video, completamente in russo, di un eroe che ha trovato il sistema per installare quadranti personalizzati anche sui Bip sincronizzati con sistemi operativi diversi da Android (che è comunque temporaneamente richiesto durante la procedura).
Però, nel frattempo, uno straordinario sviluppatore italiano ha creato AmazTools, un’app per dispositivi iOS che consente di scaricare e inserire watchfaces premendo un paio di bottoni.
Scarica AmazTools per iOS1Purtroppo l’applicazione è stata rimossa dall’Apple Store. :(
Le mie watchfaces
In questa pagina ho raccolto alcune delle watchface che ho creato per il mio Bip.
Bene, puoi fermarti qui. Ma lascerò anche la precedente procedura, perché c’ho perso tempo a perfezionarla e perché… beh, non si sa mai.
Vecchia procedura
Preparazione
Per effettuare l’operazione sono necessari:
- L’Amazfit Bip (ovviamente!)
- Il dispositivo iOS che usate normalmente col Bip.
- Un dispositivo Android 4.3+ (anche quello di un amico va bene).
Operazioni preliminari
Per prima cosa sincronizza il Bip col vostro dispositivo iOS, poi disabilita il Bluetooth dell’iPhone (o dell’iPad), in modo che non interferisca durante la procedura. Infine mettilo da parte perché per il momento non ci serve più.
Dando per scontato che usi l’applicazione Mi Fit per sincronizzare il Bip con iOS, scaricala anche sullo smartphone Android tramite il Google Store.
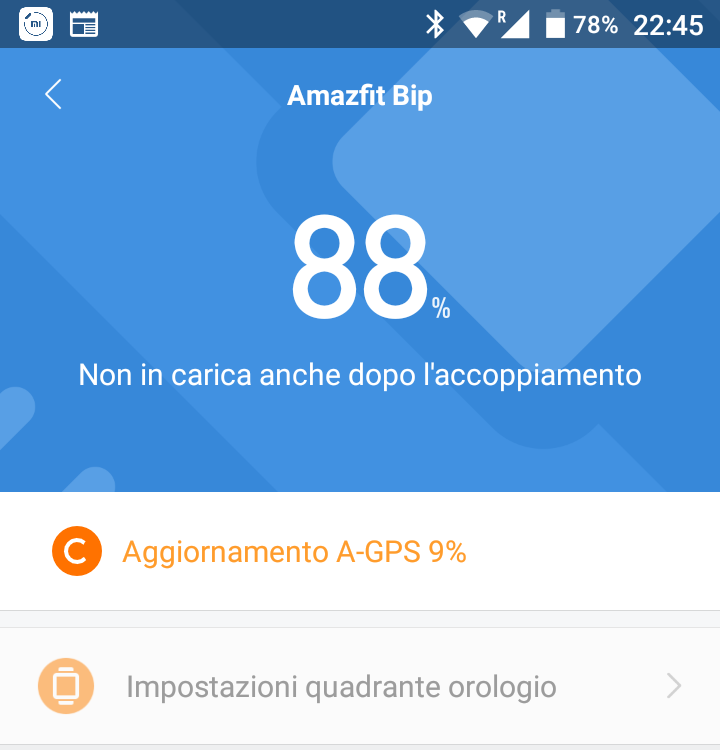
Assicurati che il Bluetooth sia attivo, lancia l’applicazione ed accedi con le tue credenziali (username e password). A questo punto il Mi Fit dovrebbe rilevare il Bip2Se non dovesse farlo, prova a riavviare lo smartphone, che con Android non fa mai male. e, nel 95% dei casi, cercherà di aggiornare qualcosa (il più delle volte sarà l’A-GPS): tranquillo, è tutto normale, lascialo in pace per qualche minuto.
Una volta terminati gli aggiornamenti tappa sul tab “Profilo”, quindi “Amazfit Bip” e “Impostazioni quadrante orologio”.
Dovresti trovarvi davanti la più brutta compilation di quadranti esistenti, scegline uno (io solitamente uso l’ultimo in basso, quello che sembra una specie di Tetris):
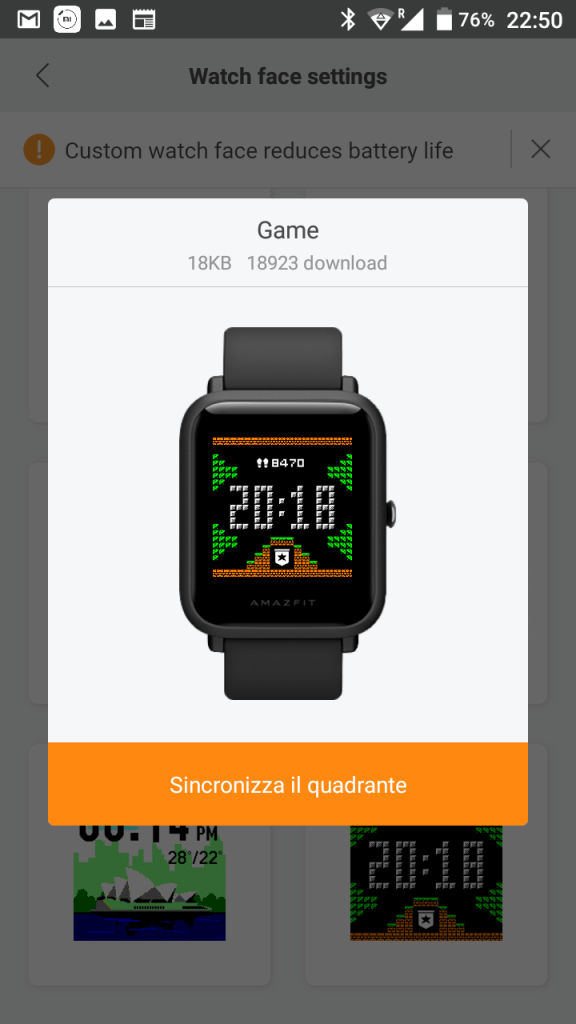
Premi “Sincronizza quadrante”. Dopo alcuni secondi dovresti ritrovarti questo obbrobrio anche sul Bip. Non allarmarti, è normale e presto sparirà.
Andiamo avanti…
La parte complicata
Scarica il file .BIN (che poi sarebbe il formato delle watchface) dal tuo sito preferito e/o compilalo tramite l’editor di fiducia.3In questo articolo mi limiterò a trattare solo l’installazione di un file già pronto, per non scrivere il solito papiro.
Invia detto file .BIN al dispositivo Android (va benissimo qualunque sistema, io generalmente lo faccio tramite email).
Salva il file .BIN sul dispositivo. Dovresti trovarlo, a meno che il tuo Android non agisca diversamente, in questa cartella:
Home > Download
Spostalo nella seguente cartella:
Home > Android > Data > com.xiaomi.hm.health > files > watch_skin
Ora in quest’ultima cartella dovresti ritrovarti due file, il tuo watchface appena copiato e un file con un nome incasinatissimo tipo 60cf0698275183353ebb66c9d15d483d.bin.
Selezionalo e scegli l’opzione “rinomina”. Copia l’intero nome negli appunti.
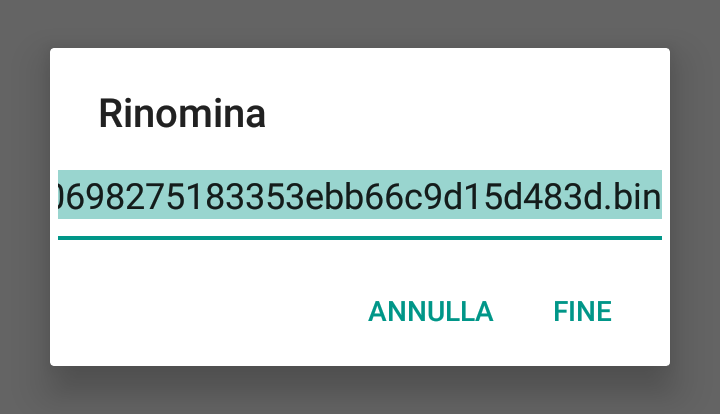
Ora eliminalo, non ci serve più.
Seleziona il tuo file .BIN, rinominalo incollando il nome del vecchio file.
Bene, ora dovresti avere un solo file, quello del quadrante personalizzato che abbiamo appena copiato, col nome però della vecchia watchface scaricata dal Mi Fit.
Torniamo al Mi Fit, tocchiamo nuovamente “Impostazioni quadrante orologio”, scegliamo lo stesso quadrante di prima (nel mio caso quello di Tetris) e infine “sincronizza quadrante”.
Il Mi Fit penserà di rimettere il suo e invece installerà il nostro, che apparirà finalmente sul quadrante del Bip.
Se è andato tutto bene non rimane che scollegare il Bip dal dispositivo Android e riconnetterlo all’iPhone (o all’iPad).
Torniamo a iOS
Spegniamo il Bluetooth di Android (molto importante, altrimenti il Bip non si sgancia e iOS non lo troverà).
Aspettiamo che il Bip segnali di aver perso la connessione (appare una crocetta rossa sull’iconcina del BT sul display dell’orologio, ma può variare in base alla watchface installata).
Attiviamo nuovamente il Bluetooth su iOS e aspettiamo che il Bip si ricolleghi.

Lanciamo l’app Mi Fit. Verremo salutati da un messaggio del tipo “il tuo account ha effettuato l’accesso in un altro dispositivo…”, è normale, clicchiamo “accedi di nuovo” e l’Universo dovrebbe ritrovare il proprio naturale equilibrio.
Per sicurezza effettuiamo una sincronizzazione manuale. Potrebbe sembrare che la schermata Mi Fit si sia resettata (specialmente se l’avevate personalizzata), ma basterà attendere qualche secondo e andrà a posto da sola.
Bene, abbiamo appena installato una watchface personalizzata sul nostro Amazfit Bip, e possiamo continuare a utilizzarla con iOS. :)
Se mai volessimo aggiungerne un’altra sarà sufficiente ripetere la procedura; è quindi consigliabile non disinstallare il Mi Fit dal dispositivo Android, in modo da ritrovarcelo già configurato.4Nel caso l’amico che te l’ha prestato abbia anche lui un Bip e/o un Mi Band, non è necessario sputtanargli l’account: Basterà disconnettersi e ricollegarsi col nostro utente. A fine procedura rientreremo nuovamente col suo.



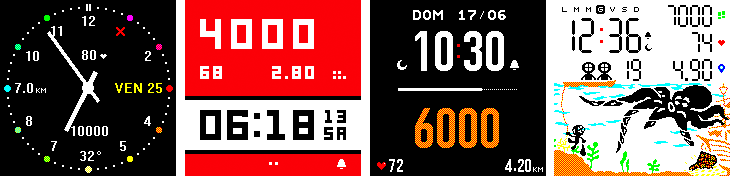

Scusate ma prima non va dissociato il Bip dal Mi Fit iOS e riassociato sul Mi Fit Android? Non credo basti spegnere il Bluetooth.
No, non ce n’è bisogno. Probabilmente l’app Mi Fit legge il codice univoco del Bip e sa che è associato al proprio account. So che sembra strano, eppure funziona.
Proporrò ai mei contatti questo blog.
Ciao, ottimo post ma io ancora non sono riuscito a modificare faces scaricati, figurati a crearne di nuovi.
Se ti mando un .bin mi puoi mettere la data in italiano? Perchè e una faces straniera.
Grazie in anticipo.
Eheh, servono parecchio tempo e pazienza. È una sorta di trial&error, fino a quando non si trova la combinazione perfetta.
Sono parecchi mesi che non creo più watchfaces per cui, anche volendo, non potrei aiutarti. Considera che tutto quello che vedi sono immagini, anche le scritte e i numeri. Pertanto è necessario mettersi lì con un programma di editing grafico e cambiarle una a una.
Come ho detto: tempo e pazienza. :)